
こんにちは!
前回、Canvaの登録方法をアップしたので、
2023年の卓上カレンダーを制作してみましょう。
簡単に出来るので、自分用に気楽に作成してみてくださいね。
- 画像
自分のお気に入りの画像、表紙1枚、プラス各月12枚、合計13枚。
内容は、旅行日記、お花、日常、家族、友達、自分撮りなどなど - 印刷用紙
自宅で印刷できる方は、写真光沢やマット紙など。 - プリンターがない方
コンビニや専門のプリンター機のある場所。(料金は事前にお調べください。)
早速登録したCanvaから作業をしましょう。
テンプレート素材をみつける

Canvaオフィシャルサイト
- ログインすると、上記の画像画面になります。
- 『カレンダー2023』、『カレンダー2023卓上』と検索。
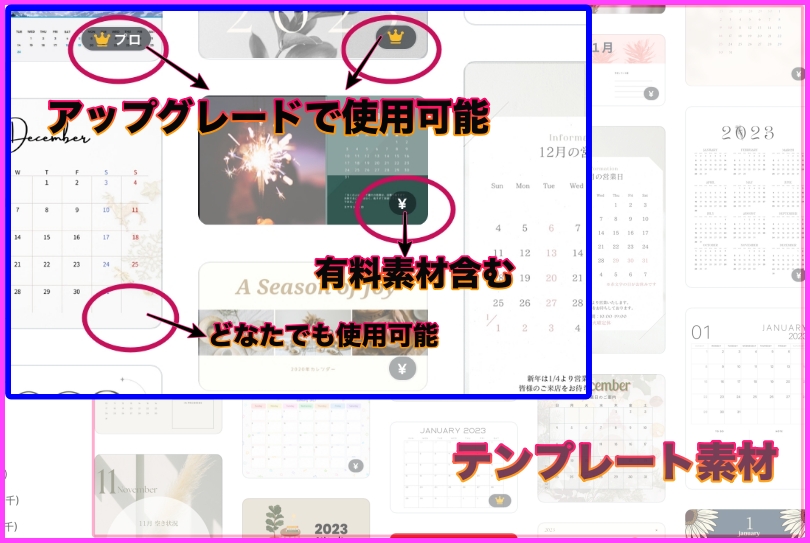
カレンダー2023のテンプレートが数多くあらわれました。
無料登録された方は、使用できるテンプレート素材に注意があります。
テンプレート素材右下に 『王冠』、『¥』マークの表示があります。
これは、Pro、チーム登録されている方や一部素材によって有料となっているので、マーク表示をご確認ください。
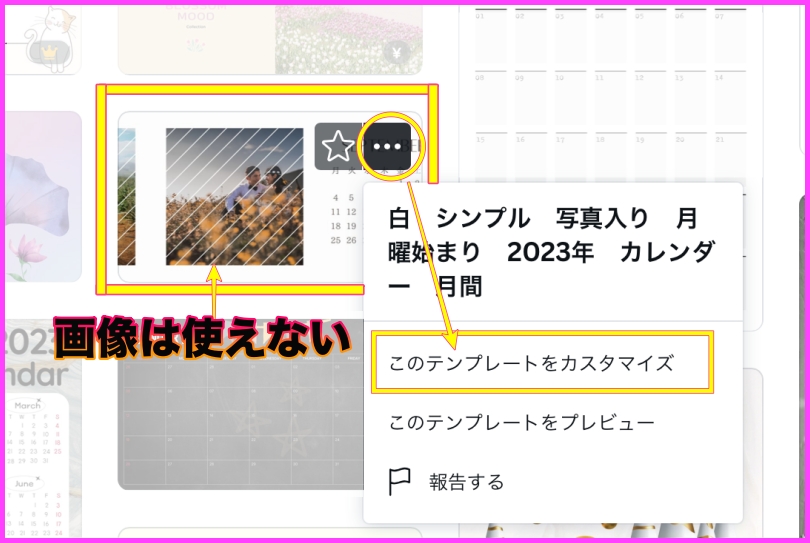
今回は、卓上カレンダーの制作をします。
選んのは、画像が使用不可で斜線マーク表示。自分の撮った画像に置き換えます。
- 選んだテンプレート素材の右上の3点をクリック。
- このテンプレートをカスタマイズをクリック。
画像をアップロード
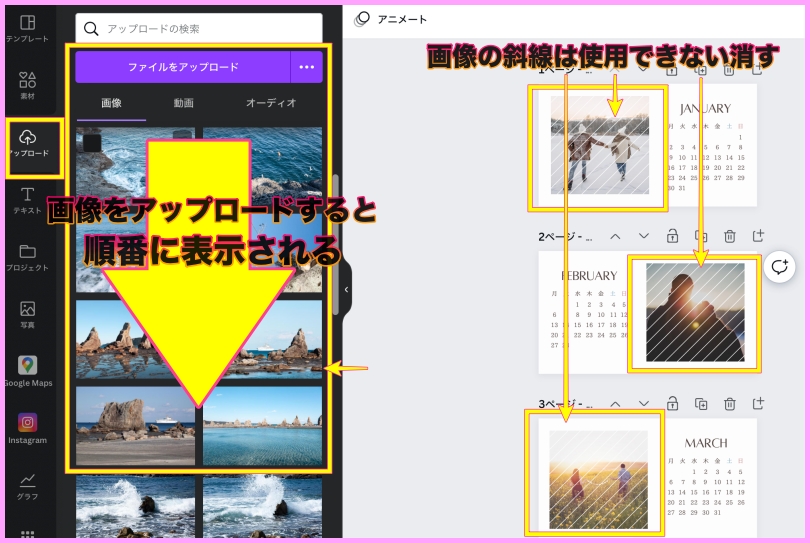
ここで準備した自分の撮った画像13枚をアップロードします。
- アップロードをクリック。画像をPCから選ぶと表示されます。
- 選んだカレンダーの斜線画像、12ヶ月と表紙画像を削除します。
フレーム入れ替え
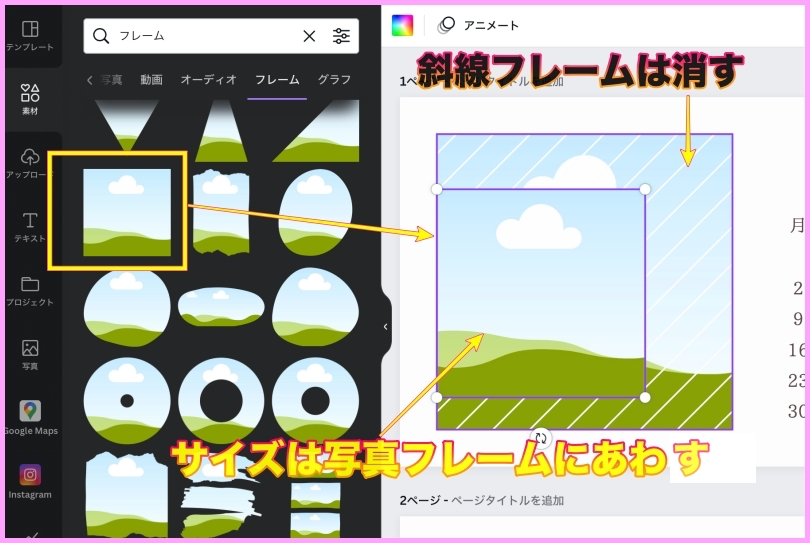
カレンダーの画像を削除すると、斜線と雲と山の画像が出てきます。これが画像フレームで、この中に画像をいれます。
このままだと画像に斜め線が入るので、線のないフレームに置き換えます。
- 素材をクリックしフレームを検索。
- 自分の好きなフレームでもOK。
- 今回は、斜線のない正方形のフレームに入れ替えます。
大きさは、自分好みでOK。
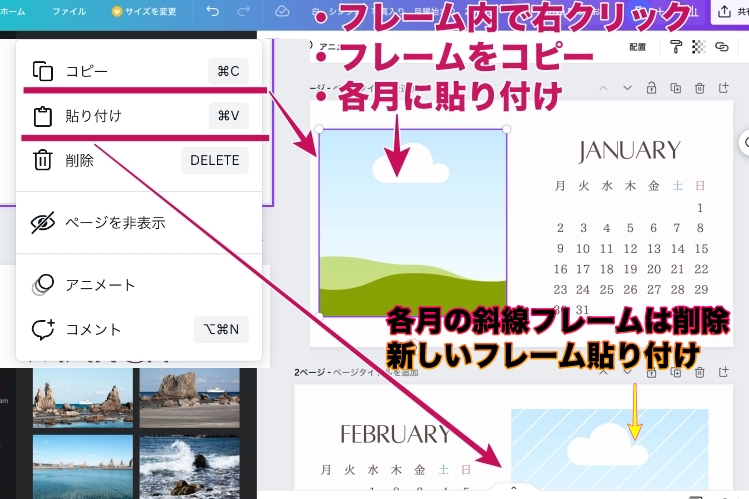
画像フレームのサイズが決まったら、
- 残り11ヶ月分の斜線フレームを削除
- サイズが決まった画像フレームをコピーし、11ヶ月に貼り付けます。
フレームに画像を入れる
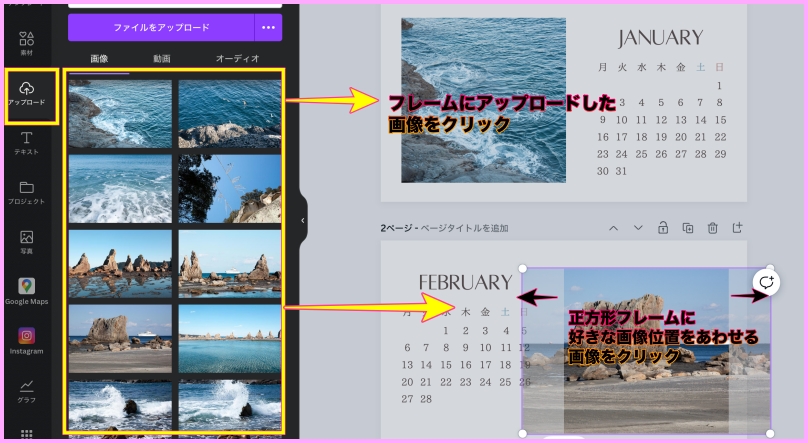
- アップロードした自分の画像を、12ヶ月のフレームにクリックして入れます。
- 画像が長方形だと正方形のフレームに入りきらないので、左右に動かしながら、調整します。
こんなこともできるよ!

カレンダーのベースの色を変えることができます。
お好みで選んでみてください。
今回は、変更せずにそのままの色にしました。
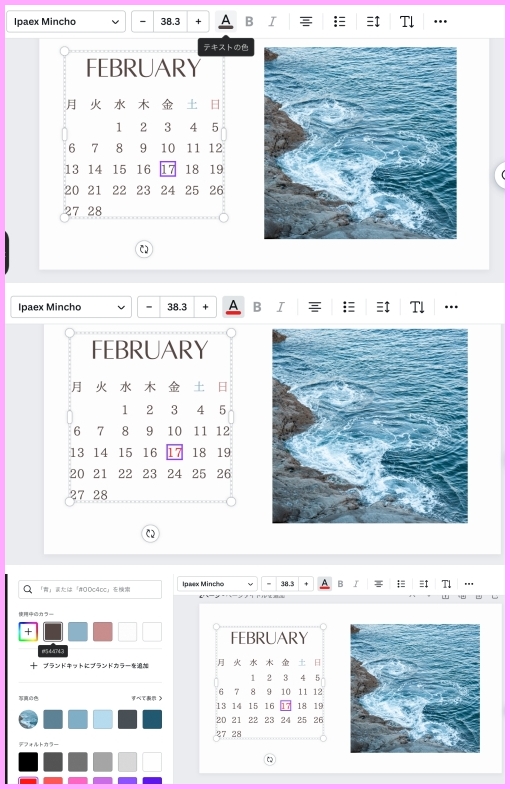
カレンダーの日付の色を変更できます。
Canvaのカレンダーは、日曜祝日の数字が赤色ではないので、気になる方は、変更してみてください。
今回は、変更せずにそのままにしました。
作成したカレンダーをダウンロードと印刷
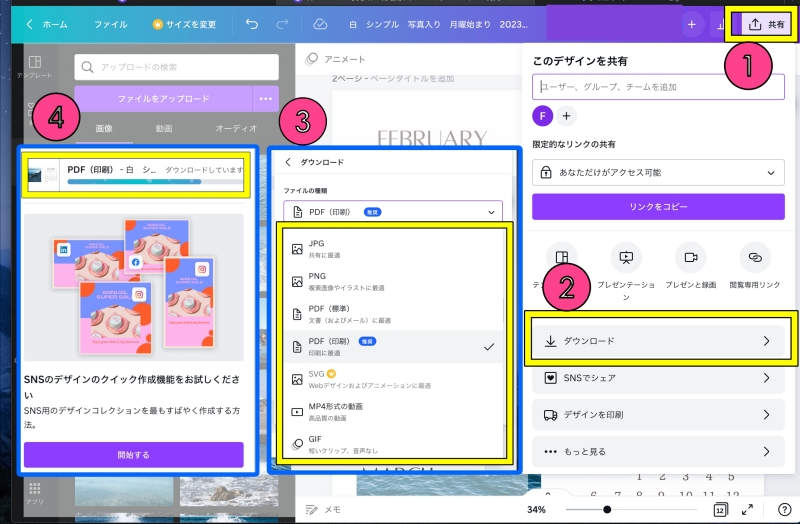
以上でカレンダー制作は完了です。
一度全体を確認して気になるところは直してみてください。
カレンダーをダウンロードして印刷です。
- Canvaの画面の右上の、共有をクリック。
- ダウンロードをクリック。
- Jpg、PDF(印刷)どちらか選んでください。PDF(印刷)で選びました。
- PDF(印刷)ダウンロードしています。表示になりPCにダウンロードされました。
あとは、自宅にあるプリンターで印刷してください。
プリンターがない場合は、コンビニやプリンター専用機のあるお店で印刷してみてください。
(印刷の色合いは、PC画像と違う場合があります)
印刷状態

印刷するとこんな感じになりました。
用紙は、A4の写真光沢用紙に2ヶ月分ずつを印刷しました。
かなり良い出来上がりになりました。
海の青色、光に輝く水の爽やかさをテーマに2023年は清々しい1年に仕上げてみました。
スマホや撮ったままの写真画像を、カレンダーとして自分の思い出の世界にワープするのも楽しいと思います。一度試してみてくださいね。

