
こんにちはLightroomをがんばってるニャン太です。
今回はお題をつくってみました。
【お題】
- 青もみじの葉のかけた部分を修正
- 目立つ箇所の明暗調整
2点を中心に処理をすすめます。
最初に、「こんな感じ〜になったよ」の画像からスタートだよ。
へたっぴ画像の例題だけどゆるしてね。
修正前後画像:修正前(左画像)と修正後(右画像)ラスト

修正する箇所の画像

具体的に気になる箇所を、修正前の写真に○枠と斜線に表しました。
【具体的に思う箇所】
- 青もみじの○枠の葉のかけた箇所
- 青もみじの斜線の明暗
- 背景の○枠の明暗
さあこれから順番に作業をすすめるよ。それではレッツゴー
作業手順
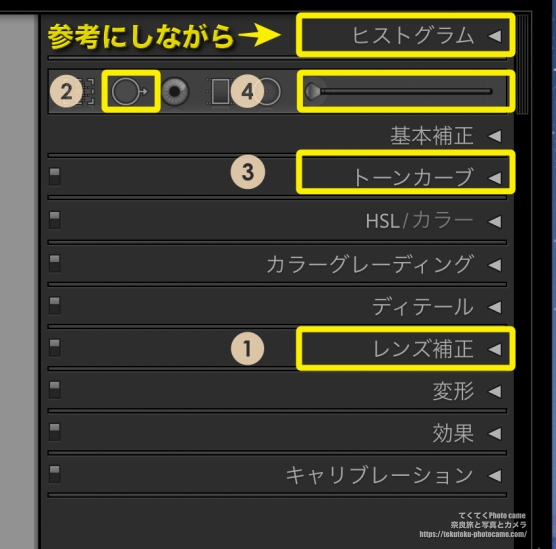
準備 RawデーターかRaw仮想コピーデーター
(ご自身のお好きな画像をご用意ください)
- レンズ補正/プロファイルを使用 ①
- スポット修正 /コピースタンプを使用 ②
- トーンカーブ/ターゲット選択ツール使用(ヒストグラムを参考にしてください)③
- 補正ブラシ ④
準備
*画像データーの用意
RawデーターかRaw仮想コピーデーター
(ご自身のお好きな画像をご用意ください)
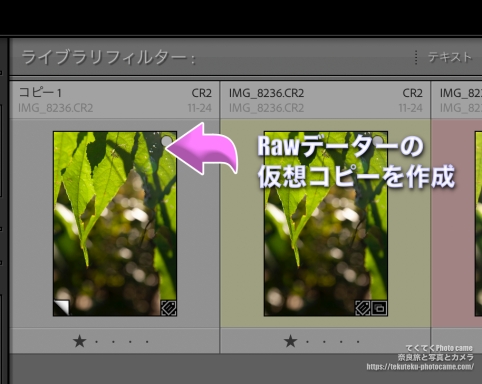
仮想コピー作成方法は下記をご参考ください。
↓
レンズ補正/プロファイルを使用 ①
作業
処理するデーターが決まったら、
データーをクリック。モジュールの現像をクリック(場所は上段)
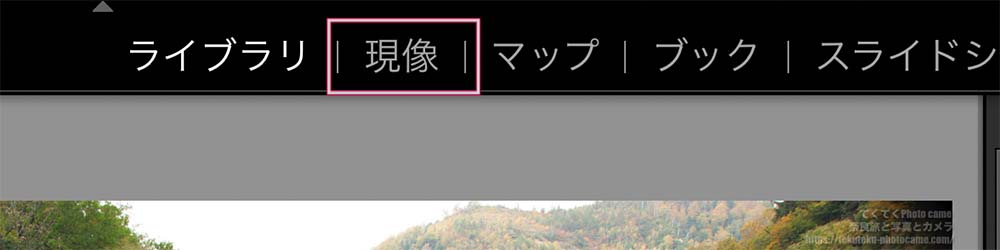
レンズ補正をクリック(右パネル)
プロファイルの色収差を除去・プロファイル補正を使用をチェック
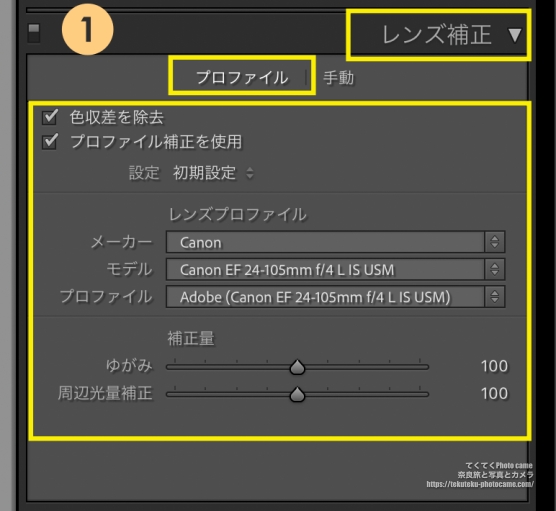
スポット修正 /コピースタンプを使用 ②
作業
右パネルスポット修正をクリック
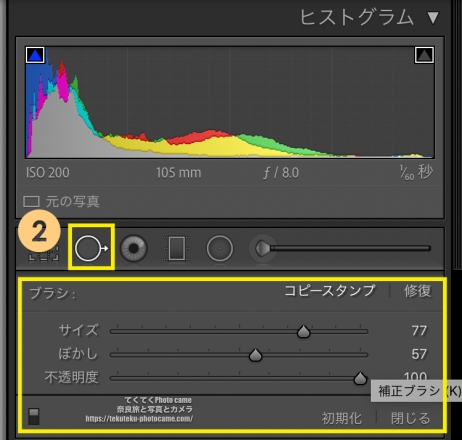
マウスで画像データーまで持っていくと、○マーク表示が出ます。
サイズ・ぼかし・不透明度を調節しながら
気になる箇所をクリックして修正してみましょう。
完了ボタンで修正完了です。
(追加修正、変更は、スポット修正を押せば何度でも行なえます)


葉の修正した箇所を表示します。細かくしてみました。

修正前後画像:修正前(左画像)と修正後(右画像)スポット修正 /コピースタンプ使用

トーンカーブ/ターゲット選択ツール使用 ③
トーンカーブ
画像データーのハイライト、ライト、ダーク、シャドーの4つの領域を調整
ヒストグラム(ヒストグラムを参考に行ってみましょう)
白とび、黒つぶれ箇所を画像に表示します。参考にしてください。
ヒストグラムの左右の△▲マークをクリック。
作業
白い箇所が気になるので、使用します。
トーンカーブをクリック
ターゲット選択ツールをクリック
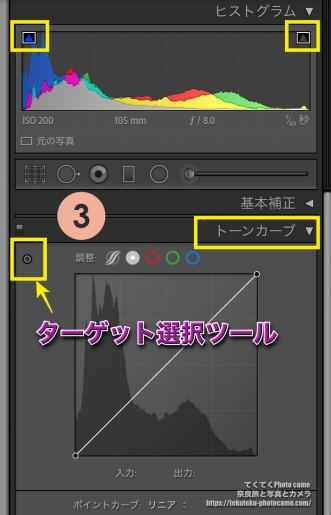
ターゲット選択ツールをクリック、気になる箇所の場所ににマウスを持っていくと、
表示が出ます。気になる箇所に一度クリック。
そして、上下に少しずつ移動するとトーンカーブが変動します。

修正前後画像:修正前(画像左)修正後(画像右)トーンカーブ使用

結果
今回の使用は、不向きでした。何度トライしても失敗!
最終、コピースタンプと補正ブラシで修正しました。
追加修正:スポット修正コピースタンプ使用
コピースタンプで再度修正します。
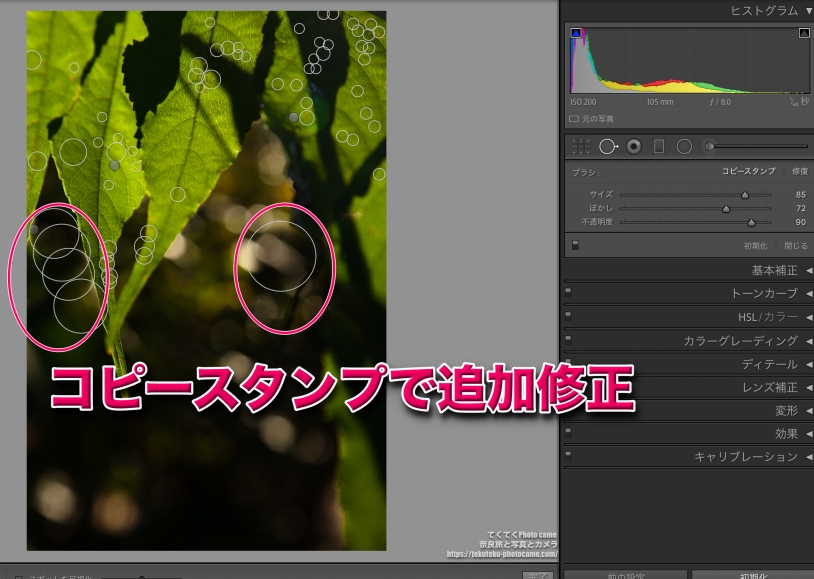
修正前後画像:修正前(画像右)修正後(画像左)追加修正コピースタンプ使用

補正ブラシ ④
作業
補正ブラシツールクリック
ブラシのサイズ、ぼかし、流量を調節
選択したマスクオーバーレイ表示にチェックを入れる
マウスで気になる箇所をクリックすると、赤く表示される
選択したマスクオーバーレイ表示のチェックを外し
明るさ暗さ調節(露光、コントラストなど)をする
調節が出来たら完了
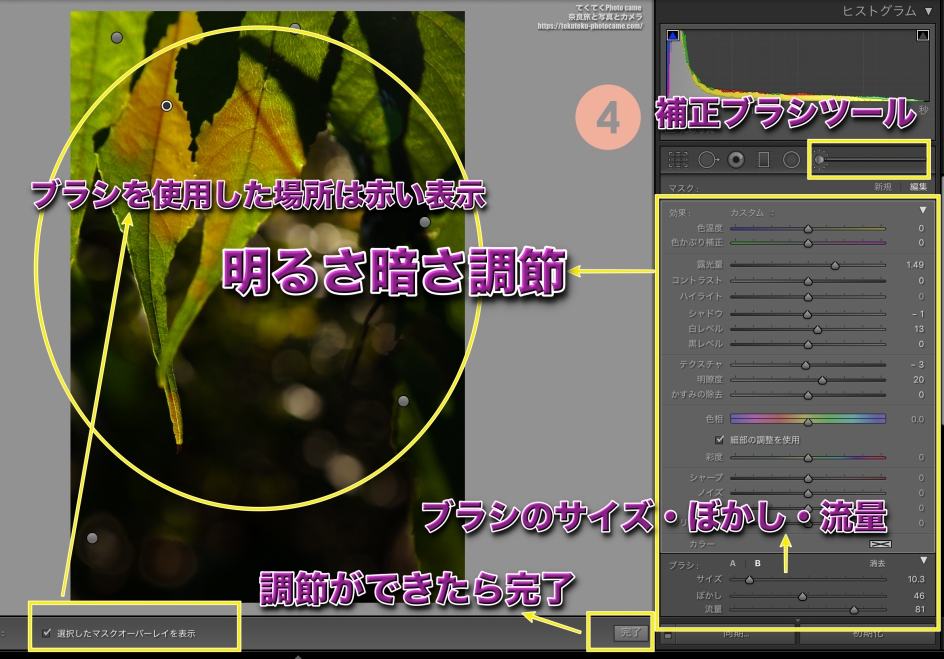
修正前後画像:修正前(画像右)修正後(画像左)補正ブラシ使用

*背景の白飛び部分は今回トーンカーブを使用するのに時間がかかりすぎました。
*コピースタンプ、ブラシツールで追加作業でなんとか形にできました。
*葉の色調をグリーンに変更して、色をおさえてみました。
今回は、スポット修正・コピースタンプの使用を中心にご紹介させていただきました。
修正にはいろいろな方法があり、その中の一部をご紹介させていただきましたので、
これが正解!ではありません。
ご自身の作業しやすい方法の参考になれば嬉しく思います。