
こんにちは
今回は、Lightroomを使用して、1枚の画像データーを最後まで仕上げてみようと思います。
今年は今の季節に合わせて、紅葉を選んでみました。
さてさて、まずはじめは、1枚の画像をどうしようかぁ〜からスタートです。
自分の思い描きたいリストを考えてみよう!
一度に考えるのは難しいので、特に気になる箇所だけでもOK。
今回は、ざっくり下記の内容で進めてみます。
- 画像の四隅のレンズの歪をなくしたい
- 奥行き感がもう少し欲しい
- 手前の石を暗くしたい、などなど
- 川の水をもう少し明るく
そして、下の画像は、その処理前と処理後です。
では、順番にはじめてみます。

今回使用する項目は4箇所です。ヒストグラムを見ながらはじめます。
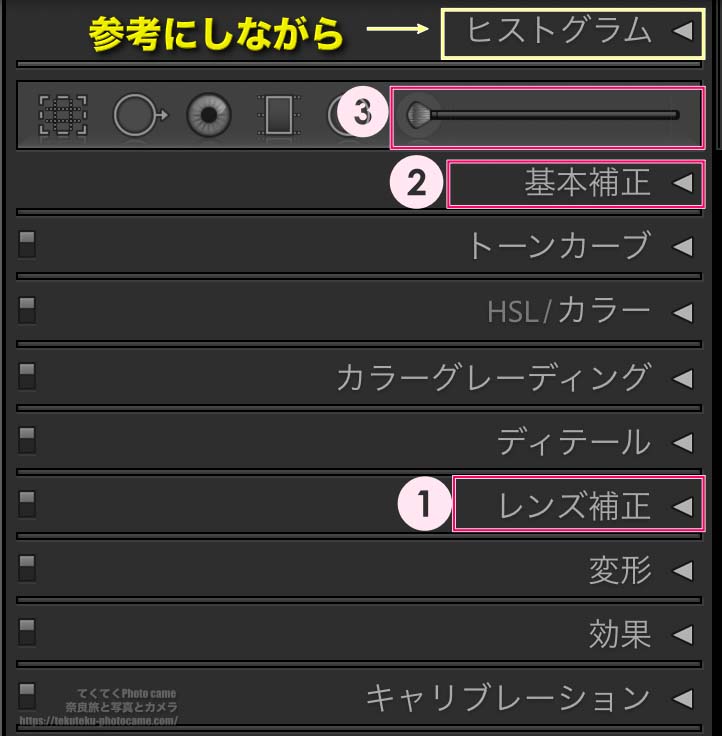
準備
ご自身の画像を選んみてね。
Raw画像データーまたは、下記のように、Rawデーターの仮想コピーでもOK
仮想コピー作成方法は、下記のリンクを参考にしてみてね。

画像を選び、現像を選択
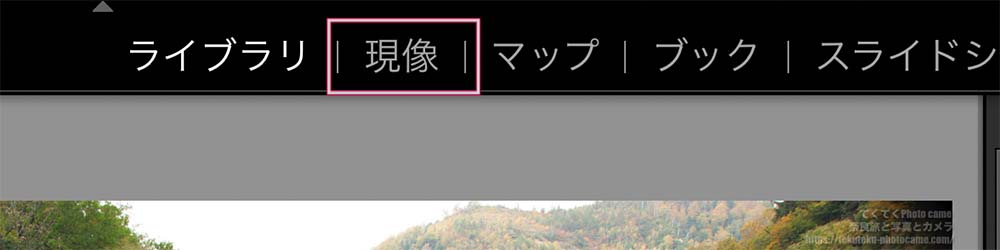
レンズ補正 レンズの歪補正
- 画像の四隅のレンズの歪をなくしたい
レンズの歪があり、画像の四隅が黒くなっているので修正処理を行います。
レンズ補正、プロファイル、プロファイル補正を使用を選びます。
ついでに色収差を除去にチェック。
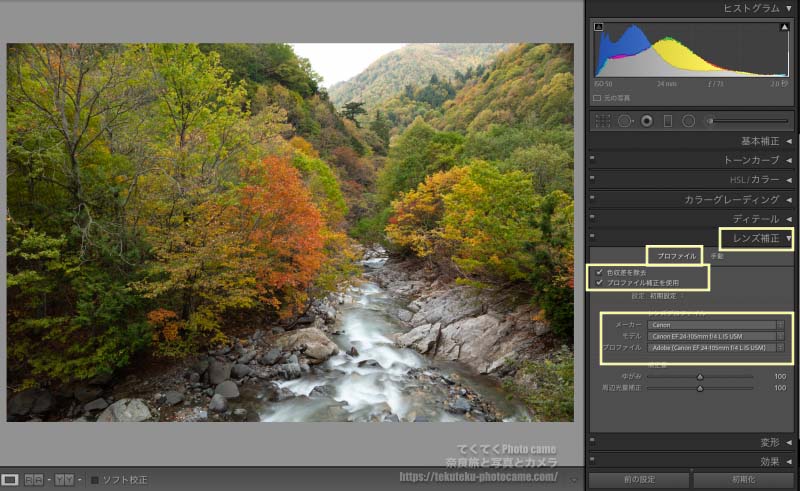
これで、上の二箇所の角の黒い箇所がなくなりました。
若干、気になるので、後で、補正ブラシで修正します。
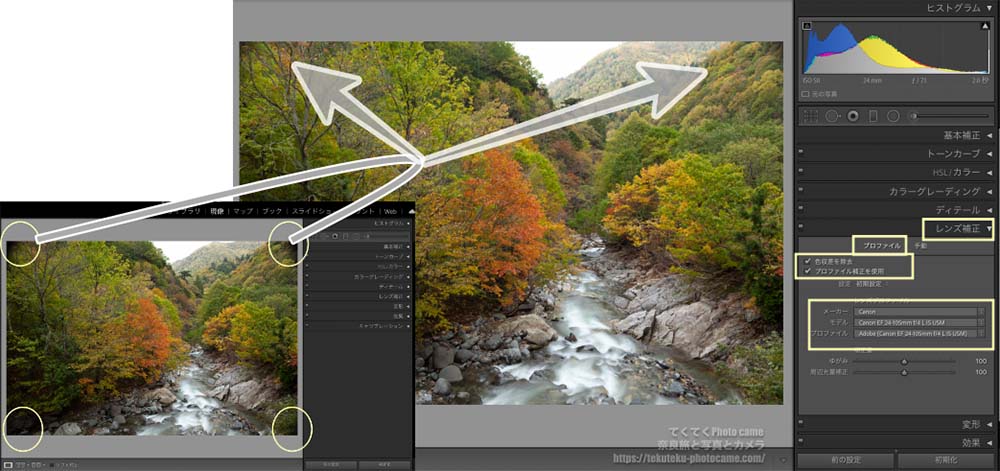
基本補正 プロファイルをカメラ風景
基本補正、プロファイル、Adobeカラーからカメラ風景に変更しました。
ここは、自分の好きなのを選んでくださいね。
私は、カメラ風景にしました。
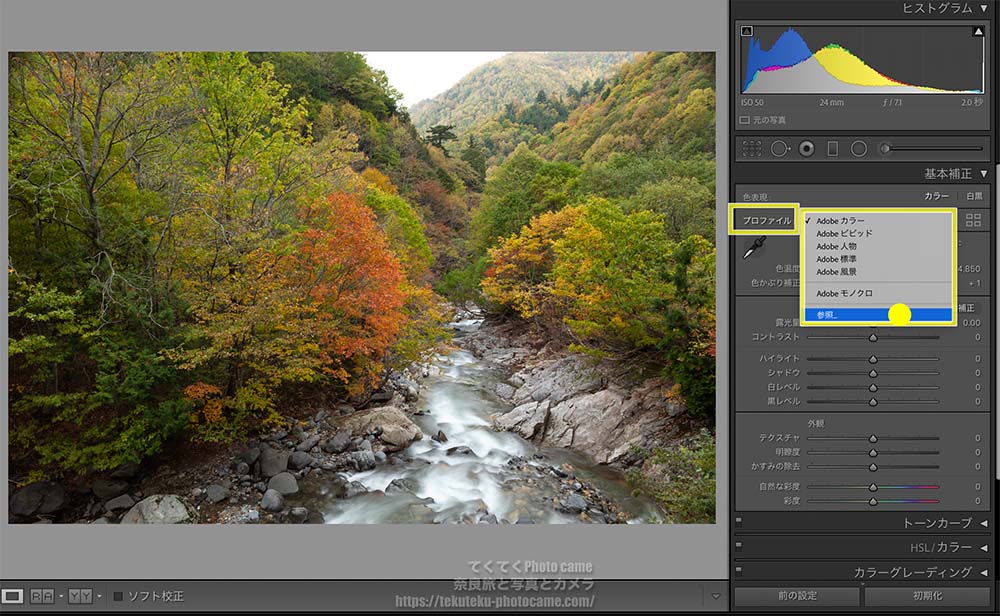
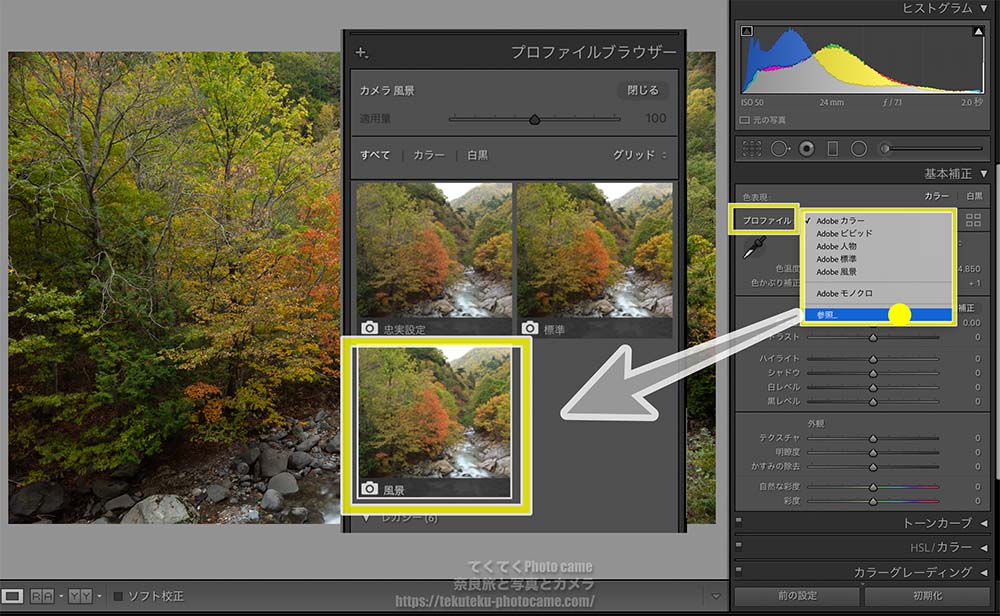
補正ブラシ 画像の一部分を明暗、コントラストなど効果を加える
今回は、ここが大きなポイントです。
思い描きたいリスト
- 奥行き感がもう少し欲しい
- 手前の石を暗くしたい
- 川の水をもう少し明るく
ここで行います。
- 奥行き感がもう少し欲しい
- 手前の石を暗くしたい、などなど
1, 補正ブラシを選択
2,補正ブラシのサイズ、ぼかし、流量をきめ
木々、石の部分、奥行きのほしい場所などをマウスでクリックしていくと、
赤色の表示になります。この箇所が、加工を加える場所です。
*選択したマスクオーバーレイ表示にチェツクをいれると、赤く染まり、
外すと、色がなくなりますが、設定はされています。
3,その部分に加工を加えていきます。
露光量、シャドー、明瞭度、彩度を調整してみました。

- 川の水を明るくしたい!
1.補正ブラシを選択
2.補正ブラシのサイズ、ぼかし、流量をきめ
画像の水辺の箇所にマウスでクリックすると、赤色の表示になります。
この箇所が、加工を加える場所です。
*選択したマスクオーバーレイ表示にチェツクをいれると、赤く染まり、
外すと、色がなくなりますが、設定はされています。
3.その部分に加工を加えていきます。


以上で終わりです。
一応、私が調整してみた箇所が○印です。
最後に全体を見ながら、調整していきます。
レンズの歪箇所上の2箇所がかなり目立ったので、補正ブラシで、調整しました。
手前の石が気になるので、アンダーにそして、水辺は少し明るくしてみました。
今回の、Litroomでの仕上がりは以上です。
最後まで見ていただきありがとうございました。