
こんにちは。今回は、Lightroom・らくちんスムーズ、スタック機能です。
なんといってもLightroomの一番の特徴はデーターを整理整頓しながら色調階調などPhotoshopでも出来る操作が一部備わっていることです。
スタック機能って??
複数の画像データーをグループ化し表示する機能です。
書類をグループ別にファイリングするのと同じ感じです。
例えば、
- 連続で撮影したもの。
- モデル撮影で同じボージングしたもの。
- 1枚のRawデーターから色調のバージョン違いを複数枚、仮想コピーとして作成したもの。など
スタック機能を活用することで、データーの整理整頓、作業の効率化ができます。
とても簡単なので試してみてね。
スタックを使ってみよう
スタック作成
①スタックしたい(まとめたい)データーを数枚選んでみてね
私は、Rawデーターと仮想コピーしたデーター、合計2枚を選びます。
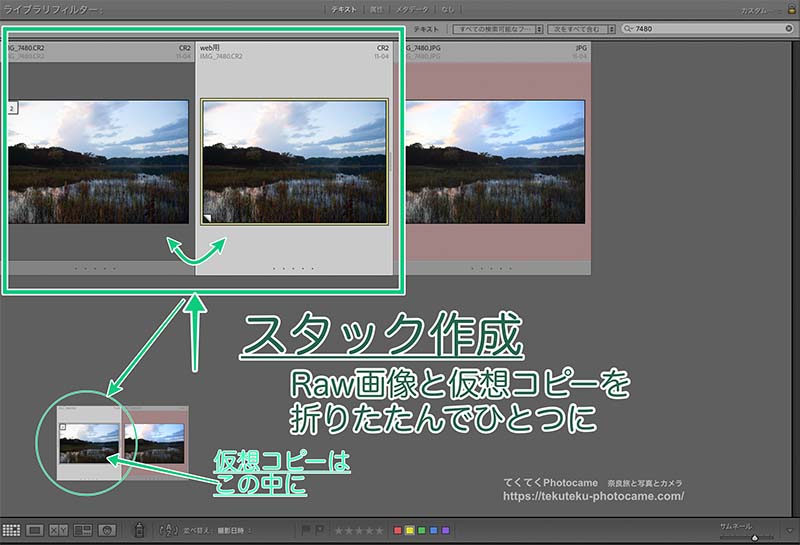
②元Rawデーターと仮想コピー合計2枚をクリック選択しました。
(スタックします)
下の画像を見ながら、写真、スタック、スタックでグループ化をクリック
以上でグループ化されました。これで作業が終わりです。
次は、表示方法です。
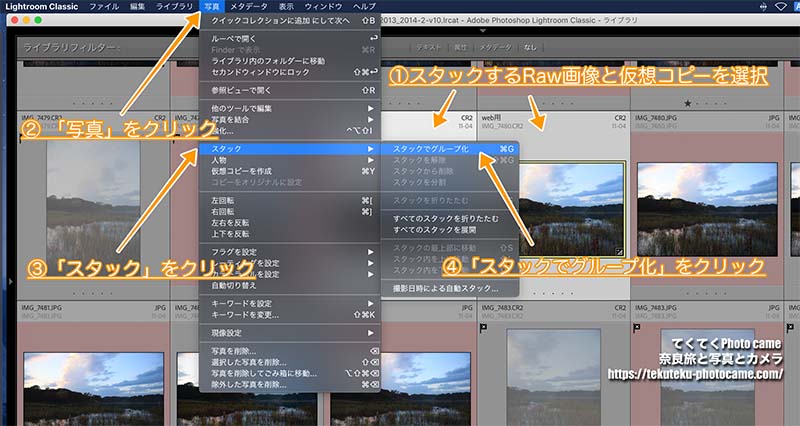
スタックされたとわかる表示
データーの左上に2のマークが出ます。
これはこの中に2枚あります表示です。
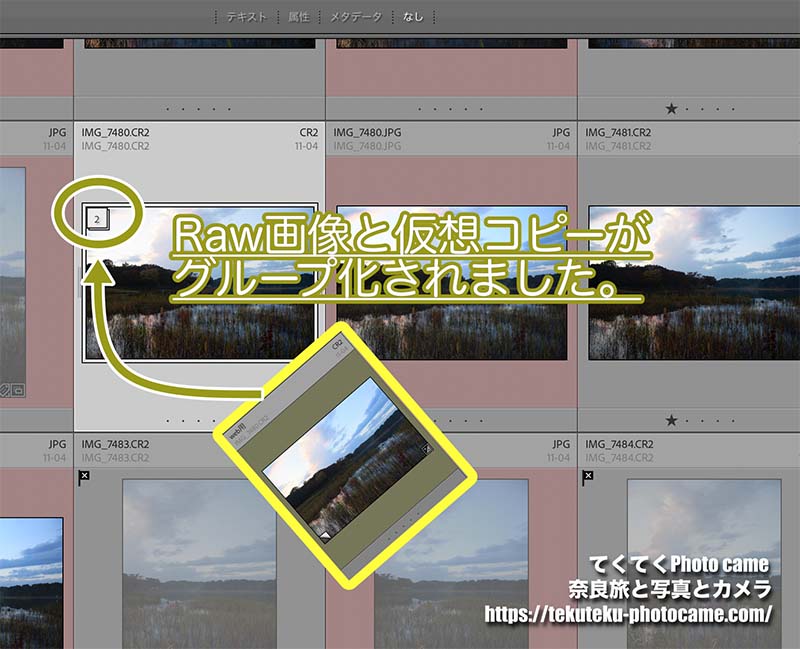
スタックされたデーターを開いたり閉じたりするには
データーの数字2の四角いマークをクリック。
データーの右横に、仮想コピーが1枚現れました。(黄色の印データー)
再度、数字2の四角いマークをクリック。
すると、データーは中に折りたたまれ、スタックされます。
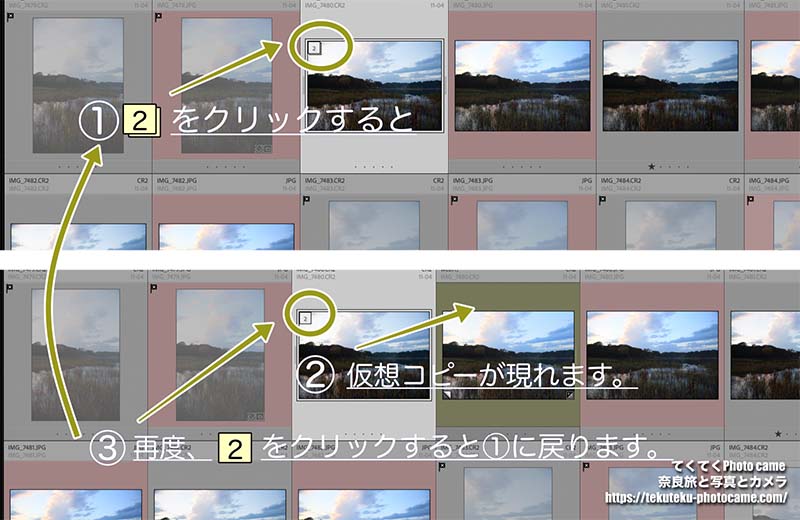
スタック解除
次は、スタック機能解除です。
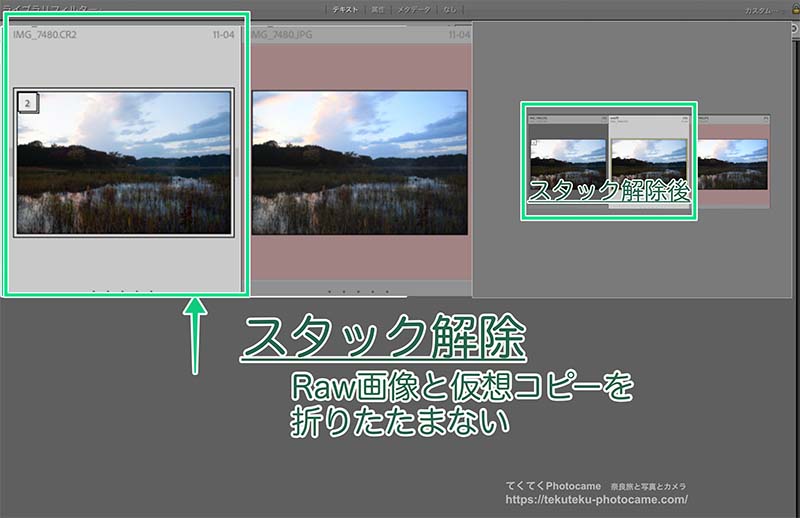
写真、スタック、スタック解除を選択

スタックが解除され元に戻りました。
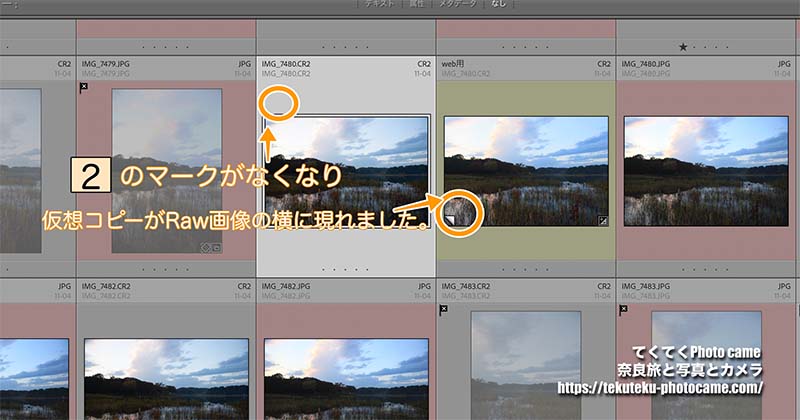
デジタルカメラはとても便利に記録できるカメラですが、その分、枚数が膨大になっちゃいますよね。日々整理すればいいのですが、ついつい億劫になっちゃうんです。
↑わたしはです。
でも、一旦、Lightroomに取り込んでおけば、月日別にフォルダー整理されするので、
それだけでもありがたく活用しています。
っと今回は、整理整頓術としてご紹介させていただきましたLightroom機能です。
次回からは、私の勉強も兼ねて、色調階調の細かなことをアップしていきたいと思います。
今回もブログを見ていただきありがとうございました。