
こんにちは
前回は、Lightroomの仮想コピーの作成でした。
仮想コピーを作成してレタッチの練習や、写真展示用の全画像の色調合わせなど、PCやディスクに負担をかけることながないので、作成してみてくださいね。
なれてきた段階で、Raw現像にレタッチをもいいかも。
そして今回は、レタッチをはじめる前の、オススメ作業をひとつご紹介します。
それが、Lightroomのレンズ補正機能!!
カメラのレンズには特有のゆがみや周辺光量変動があります。
それを自動的に直してくれるんです。
とても簡単でレタッチを行う前に、この作業を行うのはオススメよ。
Lightroomのレンズ補正機能には2つの項目があります。
*色収差除去
作業:自動も手動も可能
カメラはすべてのカメラメーカーに作動
作業;カメラは一眼レフカメラメーカーのみ自動も手動も可能
マイクロフォーサズ、オリンパスなどのカメラ本体に内蔵されているので作業不要
(画像つきの説明をアップしています)
それでは作業にレッゴー!!
レンズ補正
① 作業するRaw画像及び仮想データーを選んでね
私は、仮想コピー作成の続きからweb用を選びます。
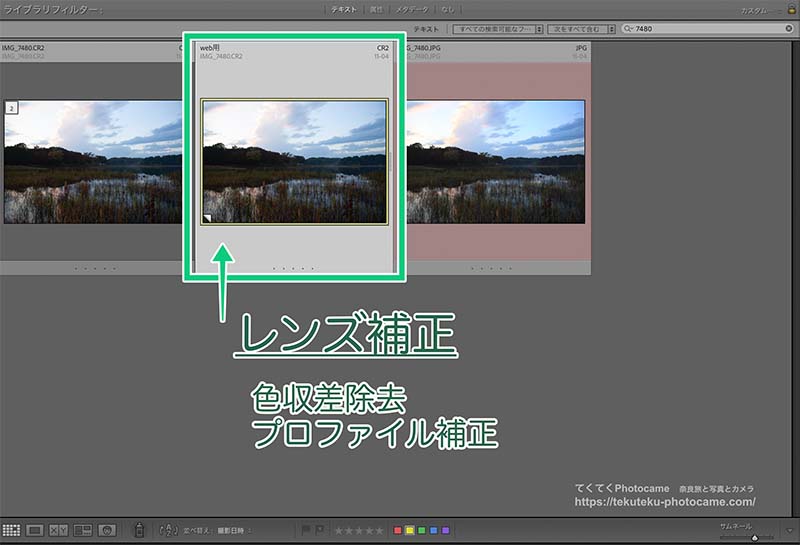
② 私の画像の四隅が歪んでいるかよくわからないので試してみます。
レンズはCanon24-105mm f/4L IS USM

③「現像」を選択

レンズ補正の色収差を除去とプロファイル補正
④ レンズ補正の「色収差を除去」と「プロファイル補正」の使用にチェック

プロファイル補正
⑤ カメラによって違いがあります。
・カメラ:マイクロフォーサーズ オリンパス・パナソニックは本体に内蔵されているので
Litroomで補正しなくてもOK
・カメラ:一眼レフカメラキャノン、ソニー、ニコンなどの方のみは、自動でメーカー、モデル、プロファイルが出ます。
手動もできるので、お好みで歪み周辺光量補正を試してくださいね。
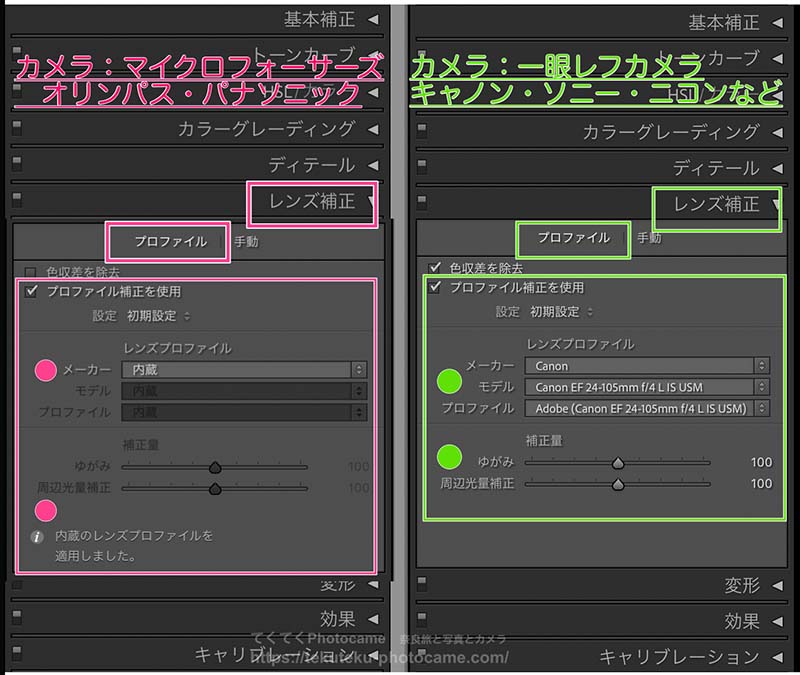
⑥ ②の画像を見比べると、上の画像の両端の黒いかすんだ部分がなくなりました。
色収差除去もチェックを入れたので、自動に修正されていると思いますが、気になる場所があれば手動でも可能よ。

マイクロフォーサーズはプロファイル補正しなくてもいいので助かりますね。
プロファイル補正のあるとき〜!ないとき〜!のチェックOn.Offで
確かめるとよくわかるので試してみてね。
今回も最後までみていただきありがとうございました。